Comment envoyer une carte virtuelle avec Caard ?
Qu'est-ce qu'une carte virtuelle ?
Une carte virtuelle, également appelée e-carte, carte électronique, carte numérique ou carte digitale est une version numérique des cartes traditionnelles que l'on envoie pour diverses occasions. Les cartes virtuelles offrent une alternative moderne et pratique aux cartes papier. Elles sont envoyées via Internet, ce qui les rend instantanées et accessibles depuis n'importe où dans le monde.
Utilisation des cartes virtuelles
Les cartes virtuelles peuvent être utilisées pour une multitude d'occasions telles que les anniversaires, les mariages, les fêtes, les remerciements, et bien d'autres événements mémorables. Elles sont également particulièrement utiles dans un contexte professionnel, où elles peuvent servir à souhaiter la bienvenue à un nouveau membre de l'équipe, féliciter un collègue pour une promotion, remercier un client pour sa fidélité ou encore annoncer un événement d'entreprise.
Les cartes virtuelles permettent d'intégrer des éléments interactifs comme des photos, GIFs et des messages personnalisés, offrant ainsi une expérience plus riche et engageante pour le destinataire.
Avantages des cartes virtuelles
Un des grands avantages des cartes virtuelles est qu'elles peuvent être signées par un groupe de personnes. Que ce soit pour souhaiter bonne chance à un collègue, célébrer un événement familial, ou exprimer des condoléances, plusieurs personnes peuvent ajouter leurs messages et leurs signatures, créant ainsi une carte collective qui véhicule un sentiment de communauté et de soutien.
Utiliser une carte virtuelle présente plusieurs bénéfices :
- Rapide : Elles peuvent être créées et envoyées en quelques minutes, parfaites pour les souhaits de dernière minute.
- Personnalisable : Elles offrent une grande flexibilité en termes de design et de personnalisation, permettant de refléter parfaitement le message que vous souhaitez transmettre.
- Collaborative et internationale: Elles permettent à plusieurs personnes, où qu'elles se trouvent dans le monde, de participer à la création de la carte.
Créer une carte virtuelle avec Caard.fr
Avec Caard, créer et envoyer une carte virtuelle n'a jamais été aussi simple. Notre plateforme vous permet de concevoir des cartes personnalisées pour toute une variété d'événements, en quelques étapes faciles. Découvrez comment créer votre propre carte virtuelle avec notre guide détaillé ci-dessous.Étape 1 : Choix de de la carte virtuelle
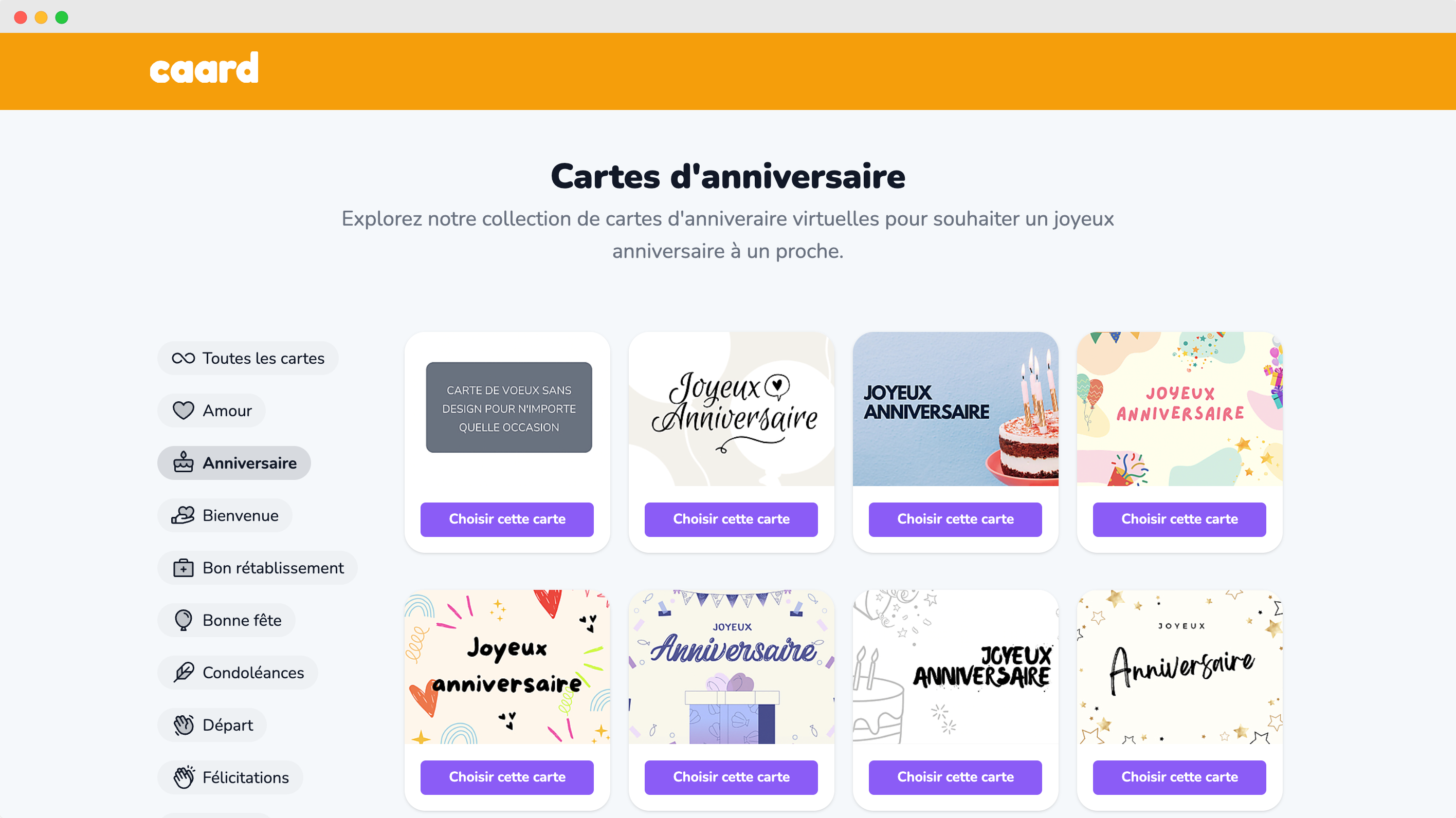
Caard propose une collection de carte virtuelle prête à l’emploi pour toutes les occasions:
- Anniversaire
- Bienvenue
- Bon rétablissement
- Bonne fête
- Condoléances
- Départ
- Félicitations
- Mariage
- Naissance Bébé
- Noël
- Nouvel An
- Vacances
Il suffit d’explorer les différentes catégories et de choisir celle qui correspond à votre événement.
Note: Cette étape est optionnelle, vous pouvez créer une carte virtuelle sans choisir de design.
Étape 2 : Création de la carte virtuelle
Il ne vous reste plus qu'à indiquer le titre de la carte – n'hésitez pas à ajouter une touche de fantaisie avec quelques emojis 😀 🎉.
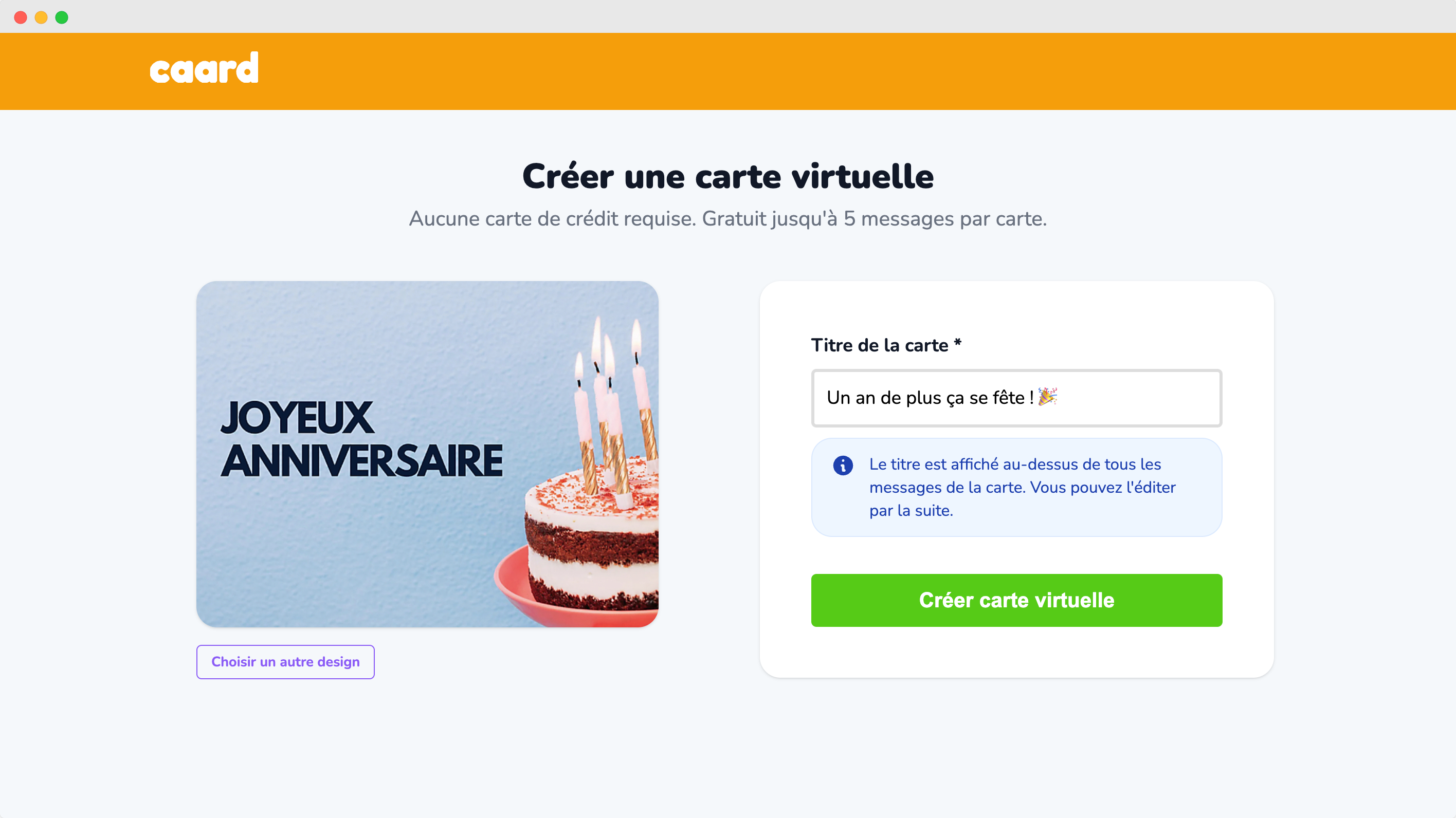
Ensuite, cliquez sur le bouton "Créer carte virtuelle" – Tadaaa ! Votre carte est prête !
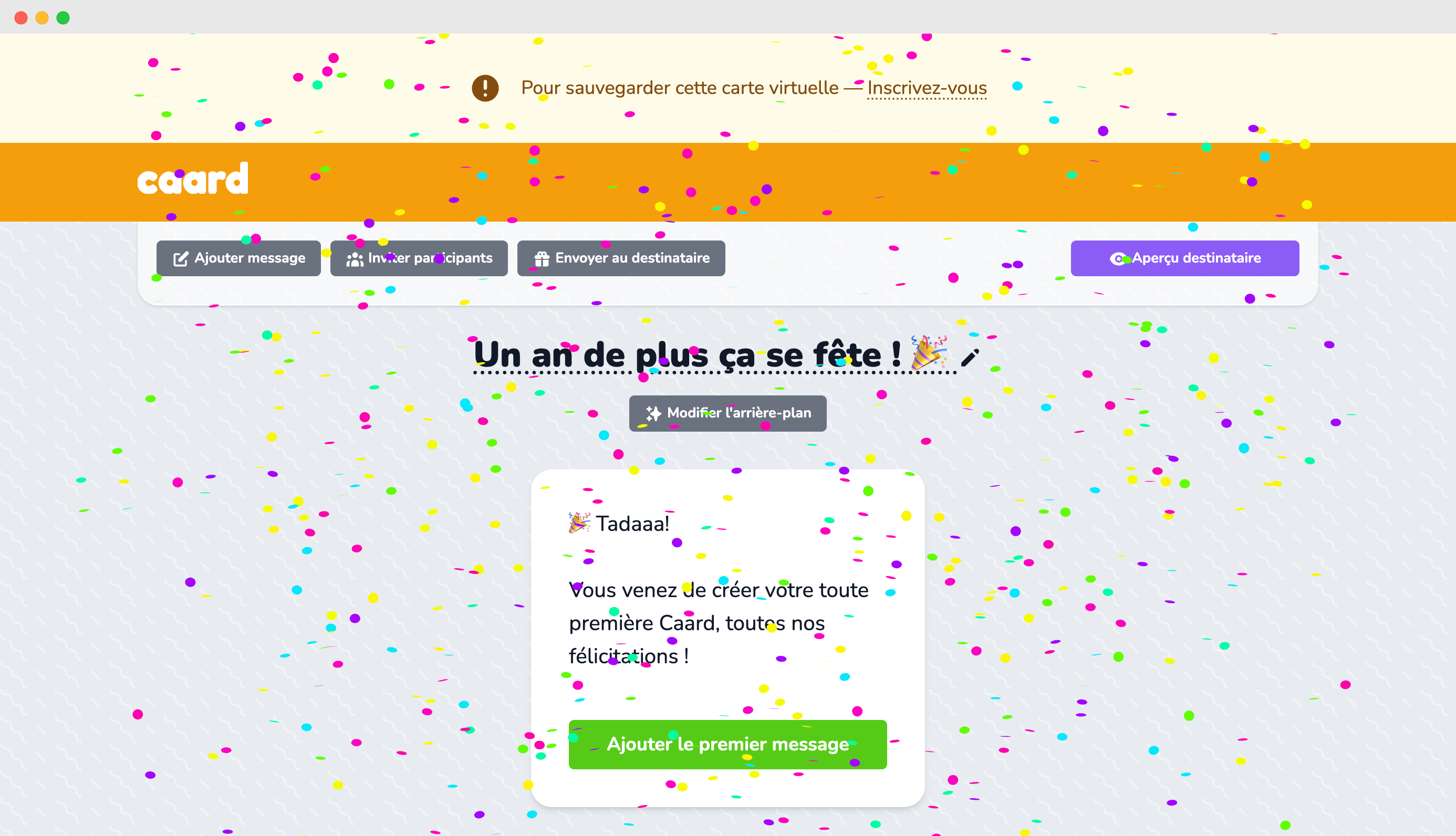
Étape 3 : Inscription gratuite à Caard
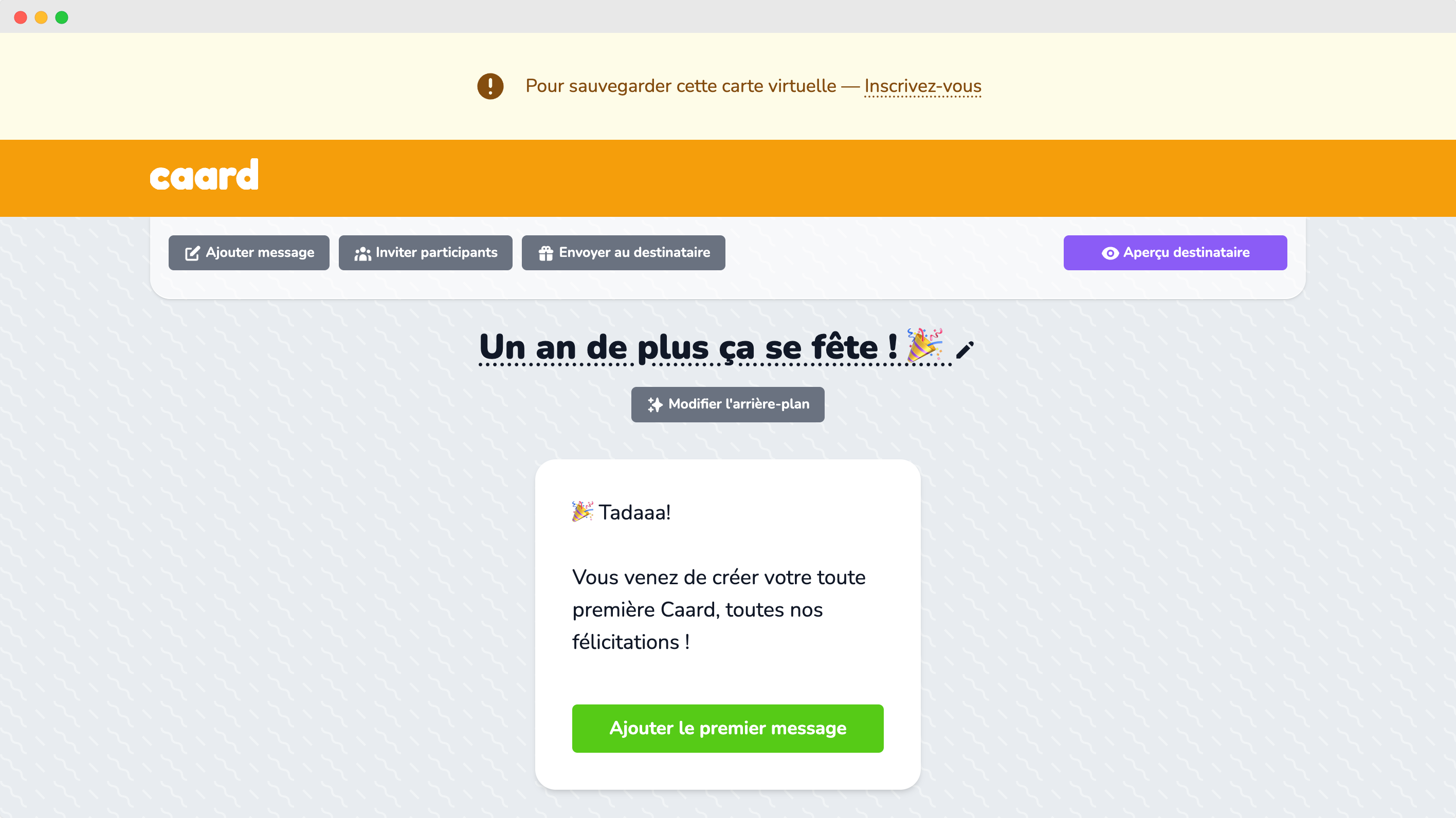
Il est tout à fait possible d'essayer Caard de manière anonyme sans vous enregistrer. Cependant, cela présente quelques inconvénients :
-
Votre accès à l’administration de la carte virtuelle est temporaire:
- Vous ne pourrez pas modifier les messages, les photos et les GIFs de la carte virtuelle ultérieurement.
- Vous ne pourrez pas passer à la version Premium de Caard pour débloquer l'intégralité des messages de la carte virtuelle (5 messages par carte inclus gratuitement).
Note: Si vous avez perdu l’accès à une carte virtuelle que vous avez crée en tant qu’anonyme, nous sommes en mesure de transférer la carte virtuelle vers le compte de votre choix. Il suffit de nous contacter en nous fournissant le lien de la carte ou son titre.
Pour vous inscrire, cliquez sur le lien “Inscrivez-vous” situé en haut de la page dans la bannière jaune “Pour sauvegarder cette carte ...” – Vous êtes amené vers l’écran suivant:
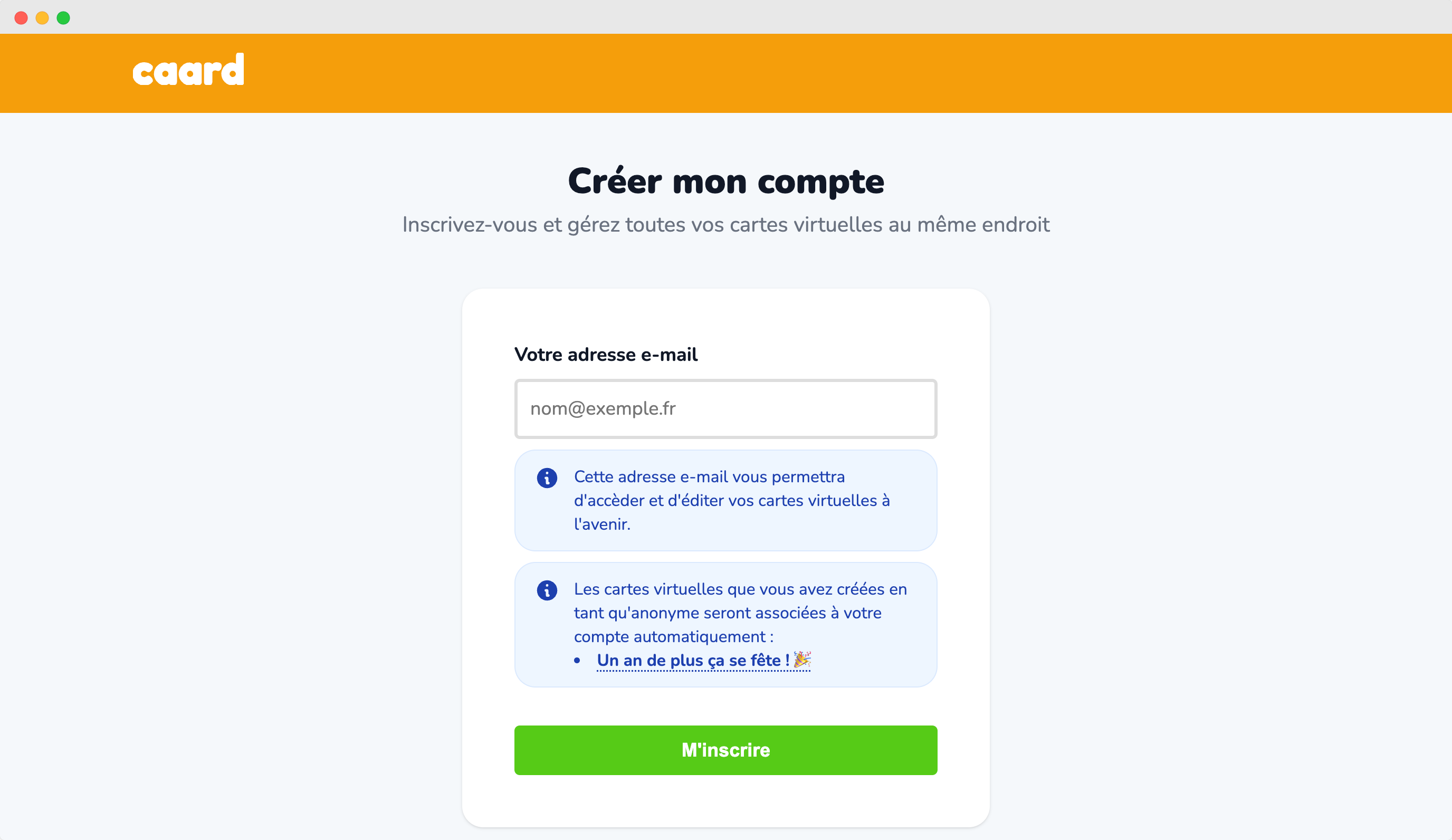
Il suffit de renseigner votre adresse e-mail et de cliquer le bouton “M’inscrire” – Vous serez alors redirigé vers la carte que vous avez précédemment créée:
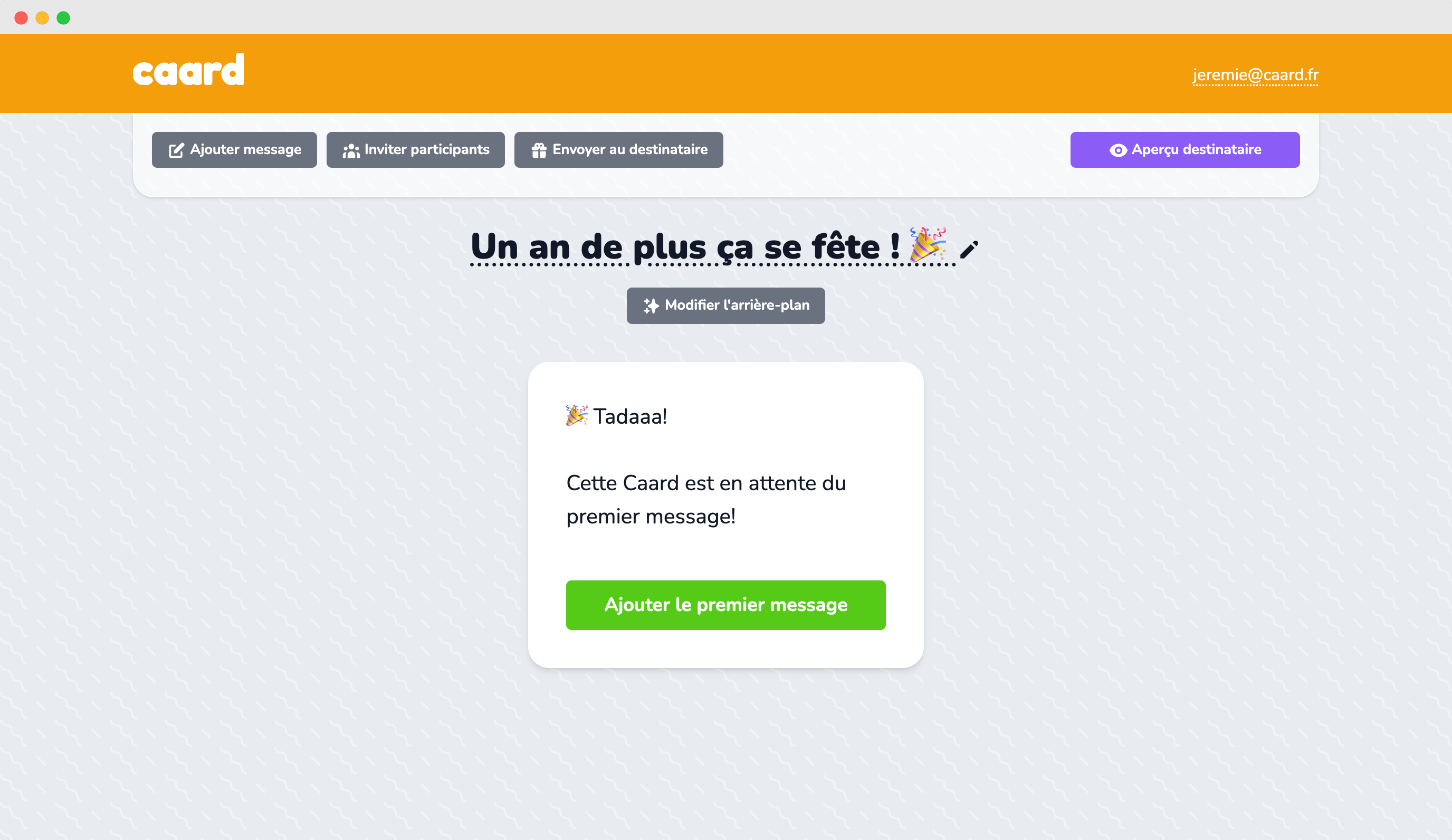
Note: La prochaine fois que vous vous connectez à votre compte Caard, vous recevrez un lien magique dans votre boîte mail. Cliquez simplement dessus pour vous connecter ✨
Étape 4 : Personnalisation de l’arrière-plan de la carte virtuelle
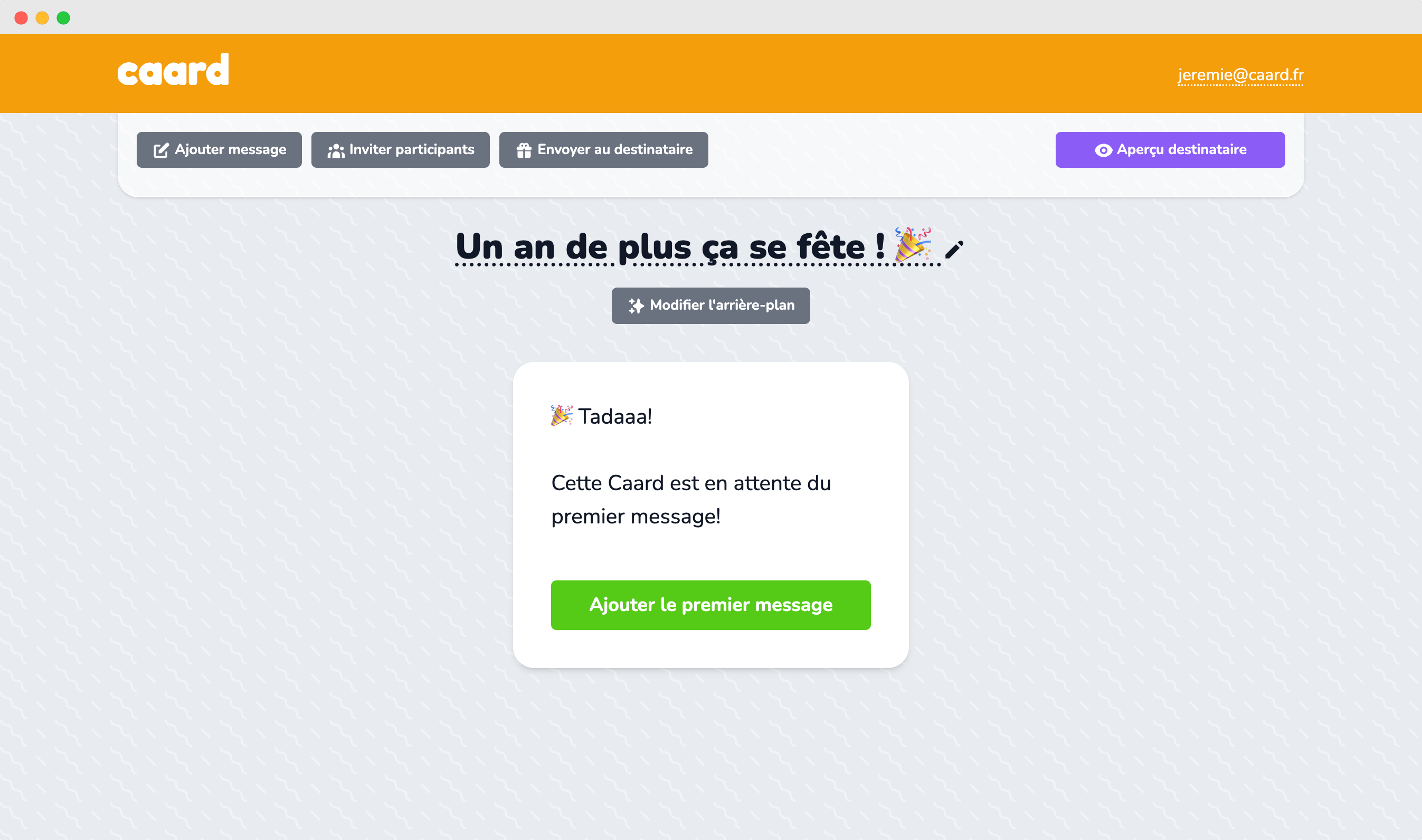
Vous pouvez personnaliser l'arrière-plan de votre carte virtuelle selon vos préférences en utilisant la palette de motifs et de couleurs. Il vous suffit de cliquer sur le bouton "Modifier l'arrière-plan" situé juste en dessous du titre de la carte, puis de choisir la couleur et le motif de votre choix.
Note: Votre arrière-plan se sauvegarde automatiquement à chaque fois que vous sélectionnez une couleur ou un motif.
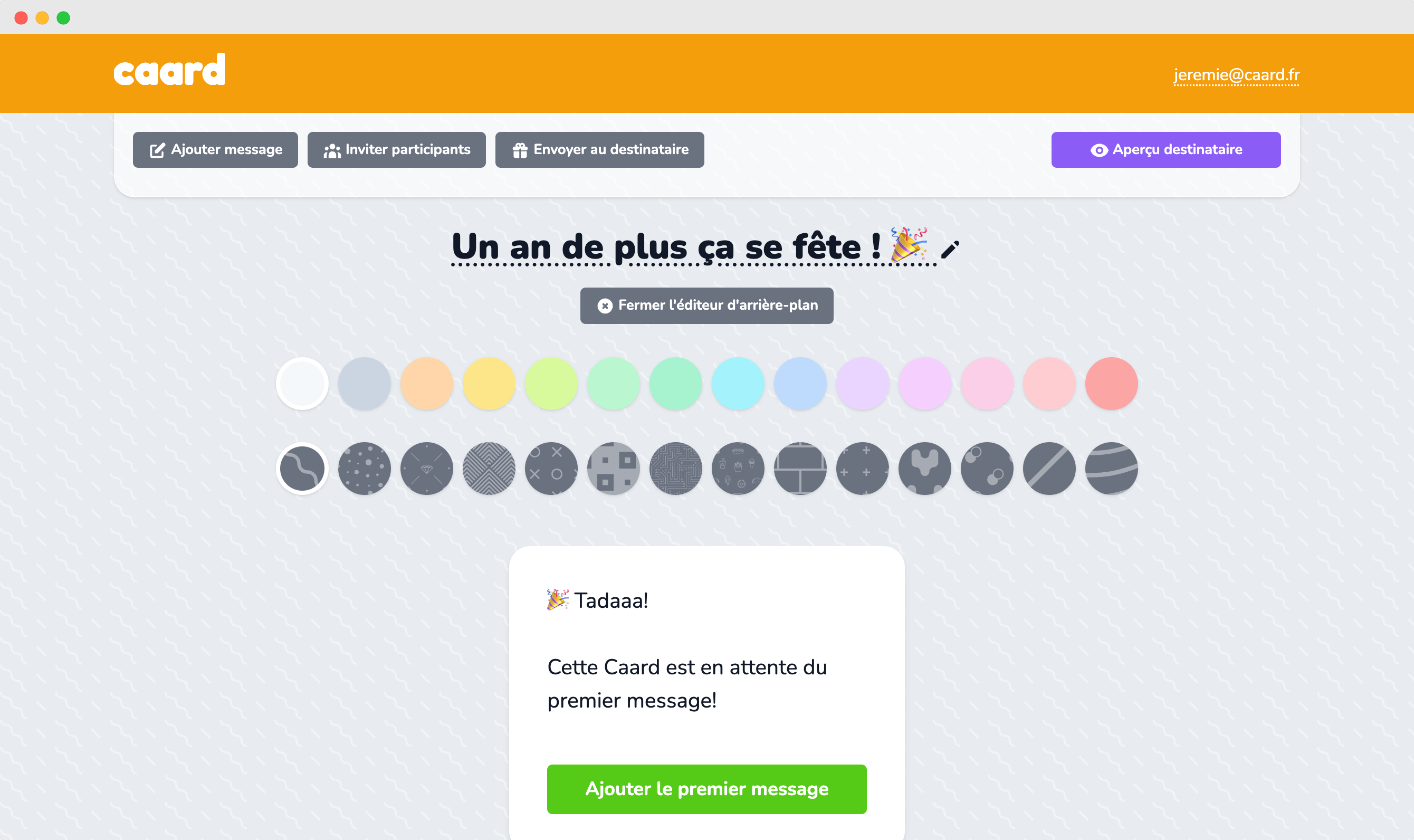
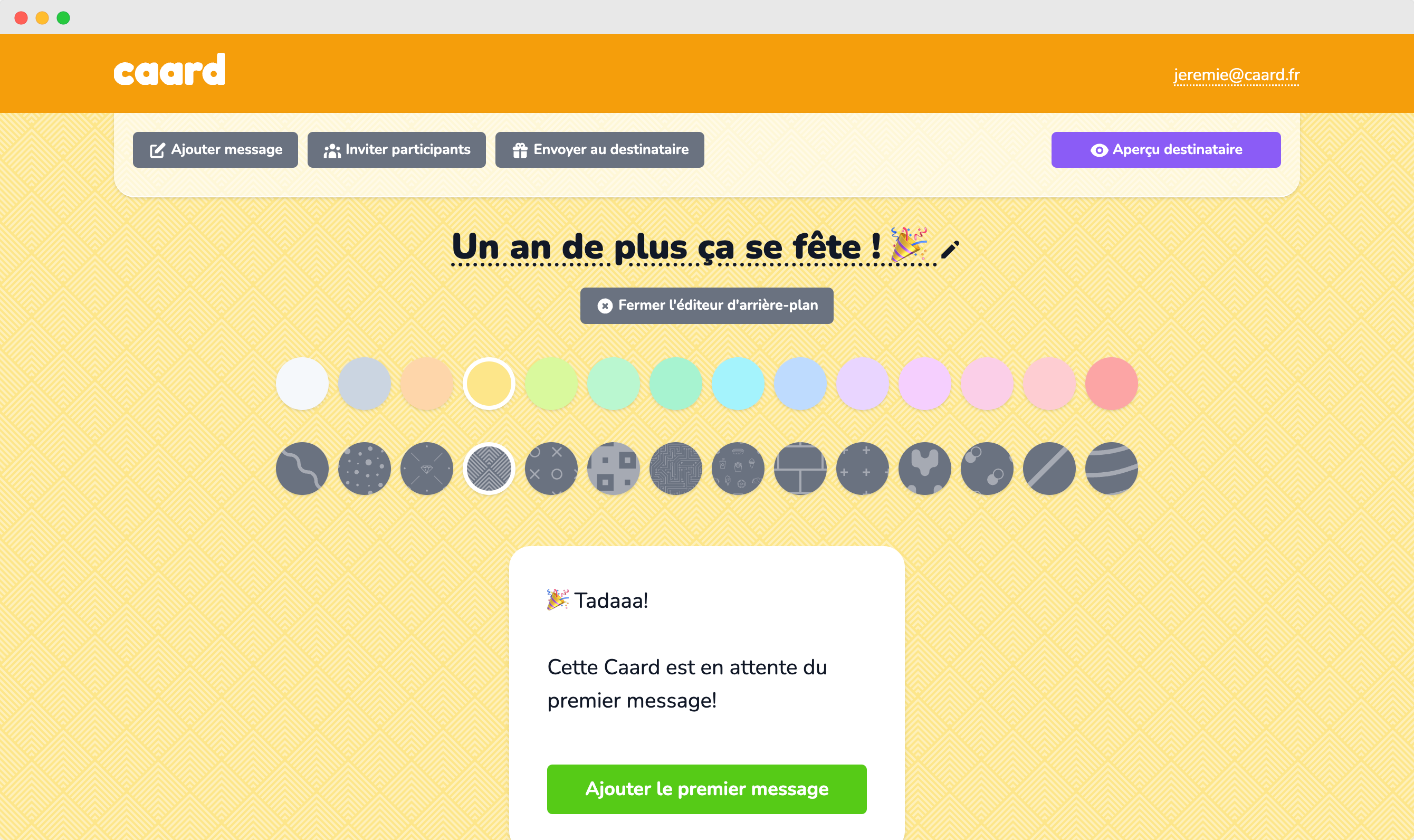
Étape 5 : Inviter des participants

Vous pouvez inviter des participants à ajouter des messages, photos et GIFs à votre carte virtuelle : il suffit de cliquer sur le button “Inviter participants” dans la barre d’actions en haut de la page, situé entre “Ajouter message” et “Envoyer au destinataire”. Vous serez alors redirigé sur la page suivante:
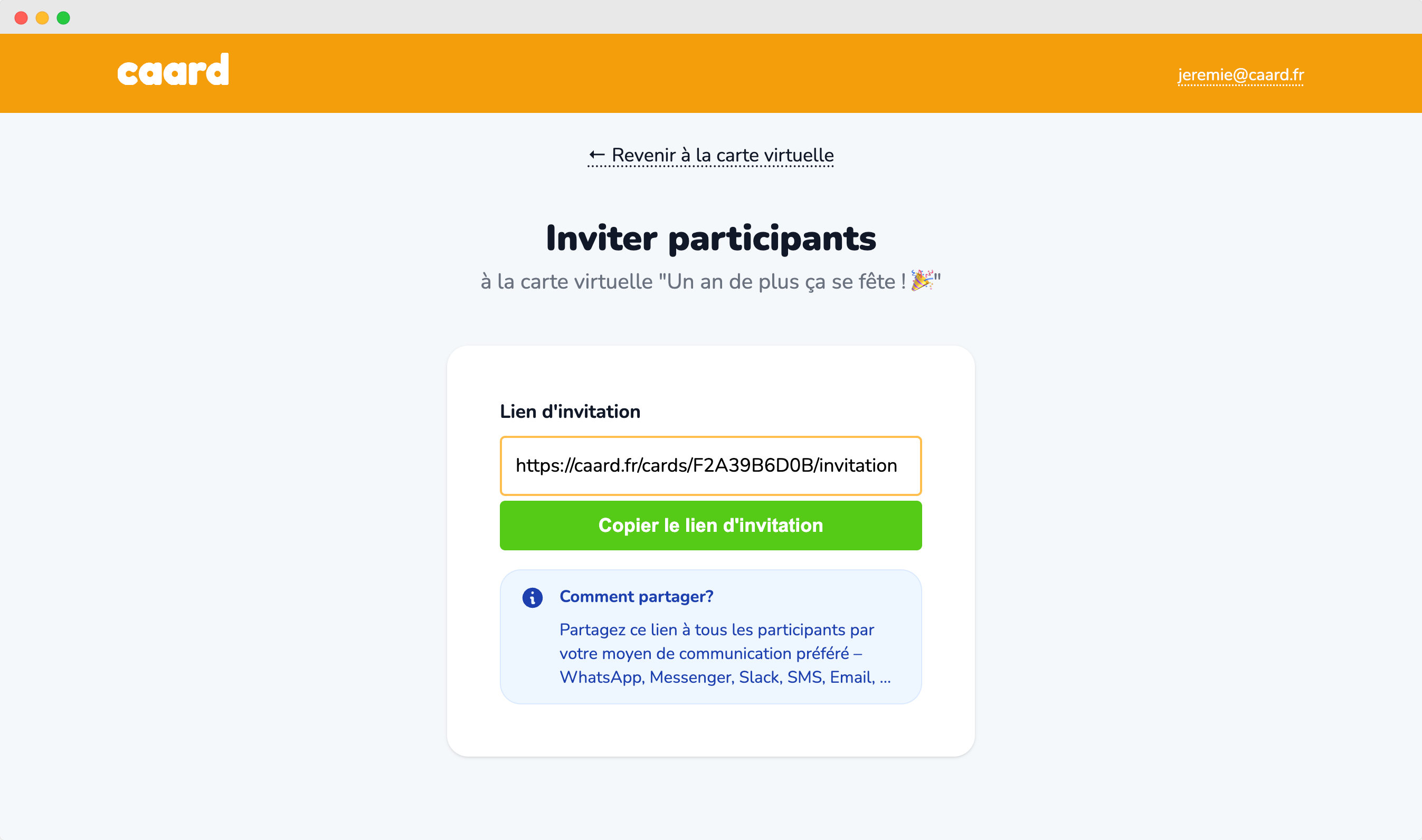
Copiez simplement le lien d’invitation et partagez-le avec tous les participants que vous souhaitez inviter. Ils pourront contribuer sans avoir besoin de s'inscrire à Caard.
Étape 6 : Envoyer la carte virtuelle au destinataire

Aperçu de la carte virtuelle
Votre carte est presque prête à être envoyée ? Vous pouvez utiliser le bouton "Aperçu destinataire" – le bouton violet à droite dans la barre d'actions – pour visualiser la carte du point de vue du destinaire:
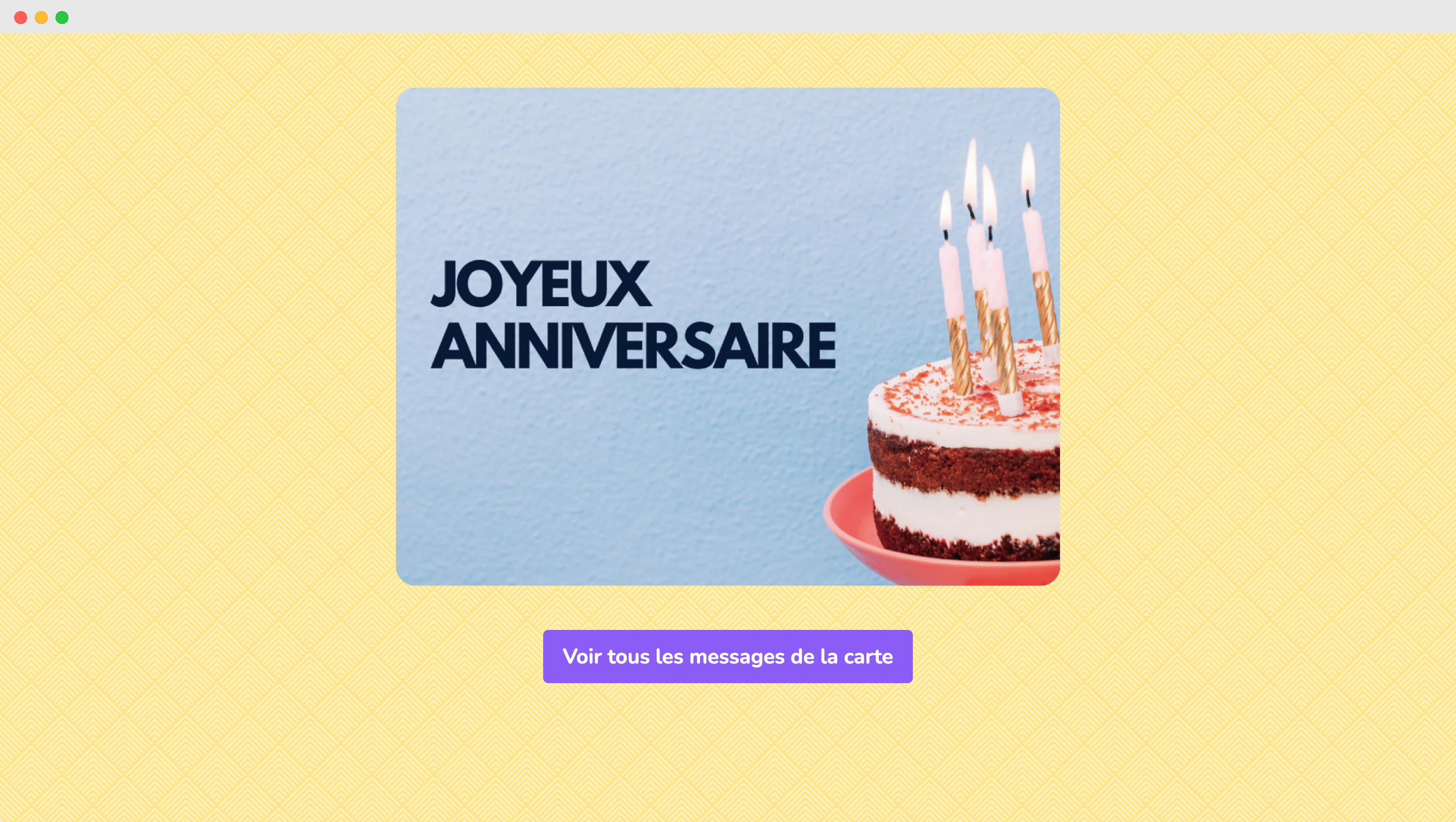
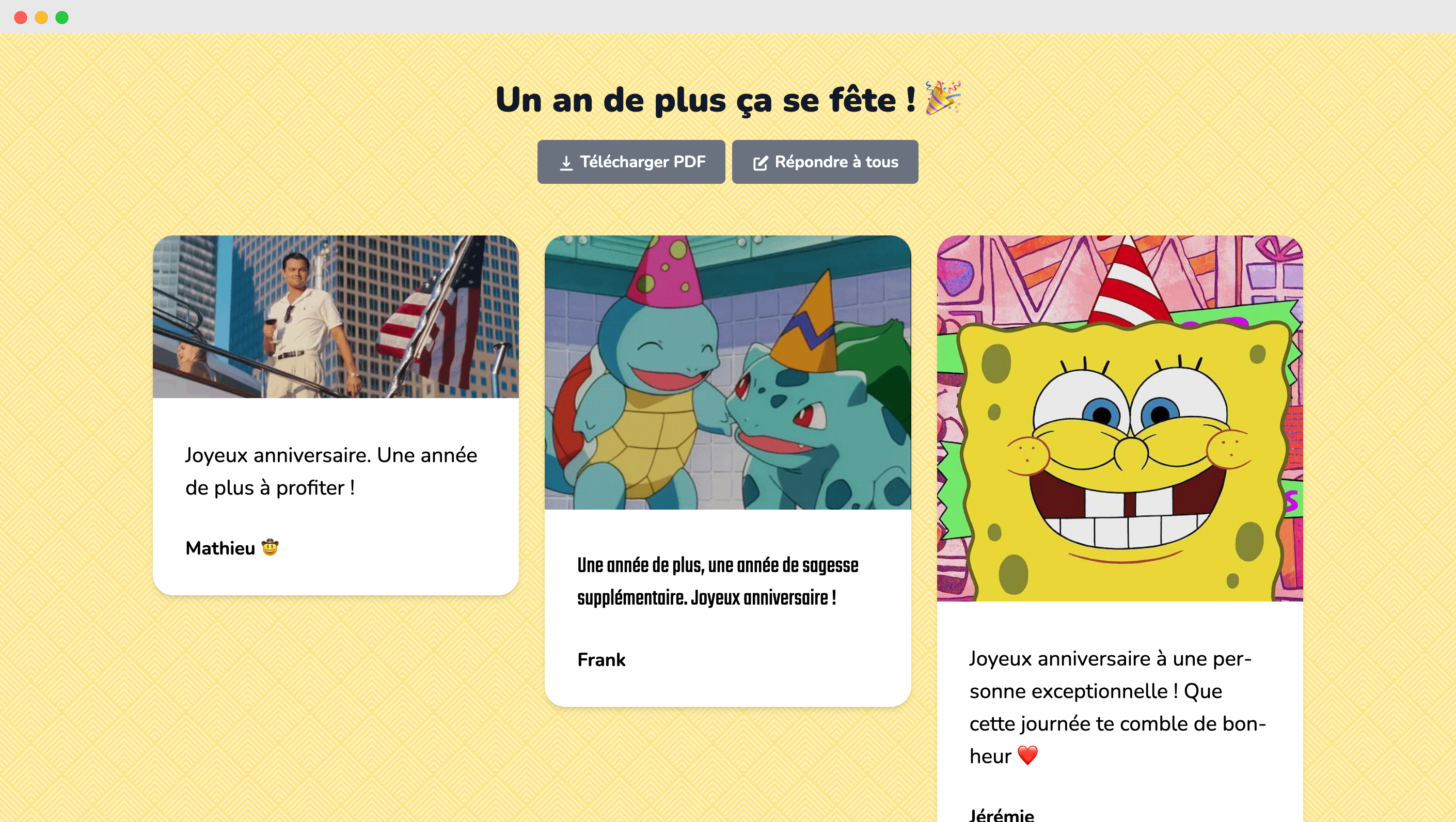
Envoyer la carte virtuelle
Pour envoyer la carte virtuelle, cliquez le bouton "Envoyer au destinaire" situé à gauche dans la barre d'actions. Vous êtes dirigé sur la page suivante:
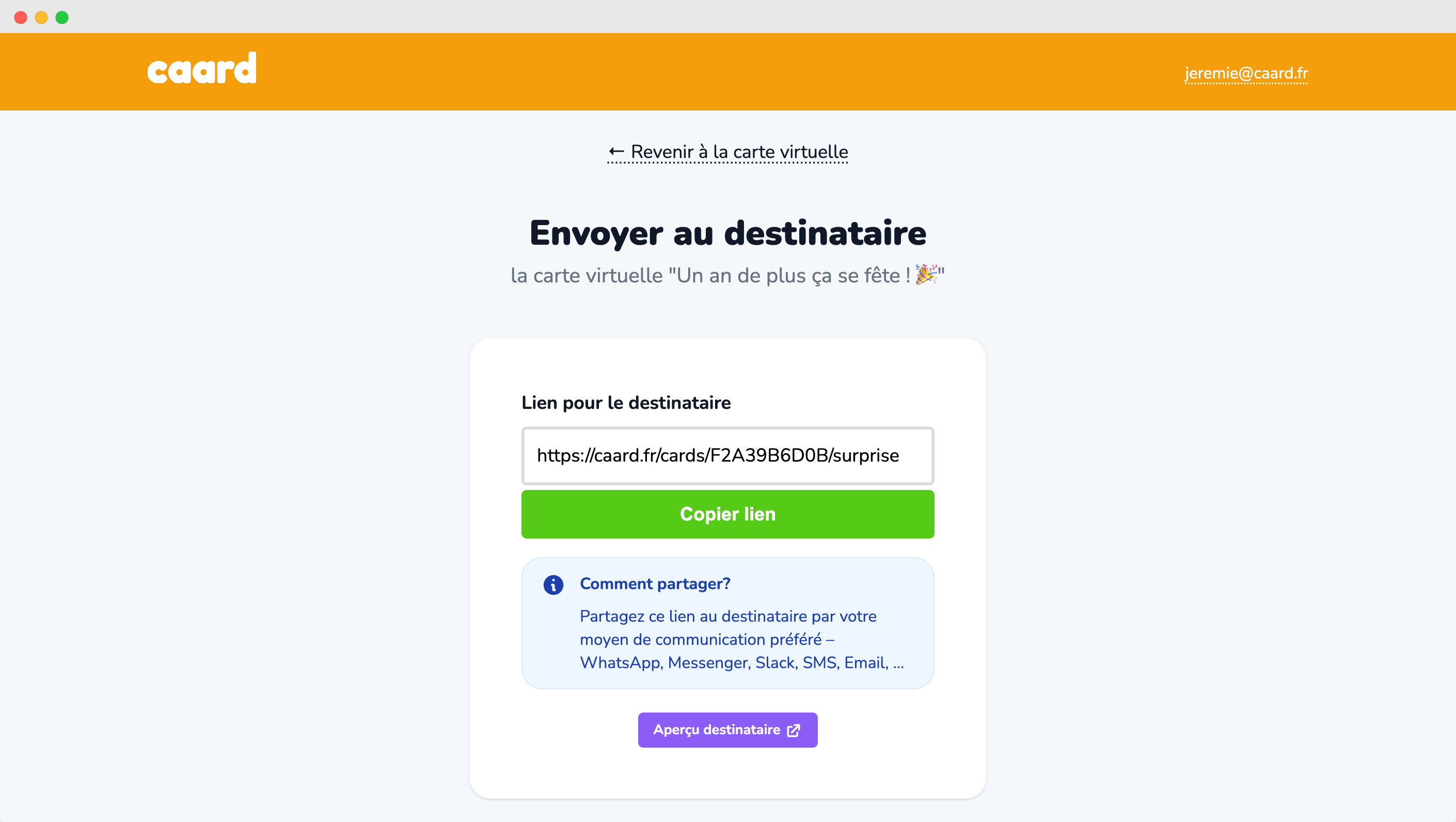
Vous n'avez plus qu'à copier le lien et le partager au destinataire par votre moyen de communication préféré: WhatsApp, Messenger, Telegram, Slack, Teams, Discord, Instagram, SMS, Email, ..